

2021 年度も引き続き、大阪府新型コロナ警戒信号(以下、大阪モデル)のステージに応じた授業形態の切り替えを行う予定です。本年度の状況をふまえ、2021 年度は集合授業を中心とする状況を大阪モデル「グリーン」「イエロー1」、遠隔授業を中心とする状況を大阪モデル「イエロー2」「レッド」「緊急事態宣言」とすることとしました。
2020年度と異なり、「イエロー1」においても「グリーン」時と同様の授業形態(あらかじめオンデマンド形態としている科目以外は集合授業)となりますのでご注意ください。
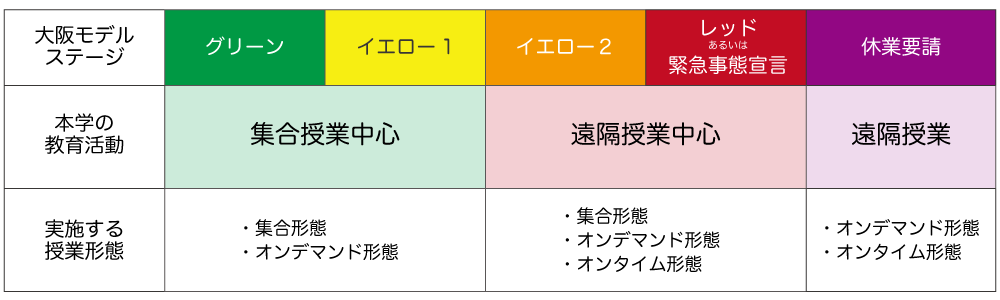
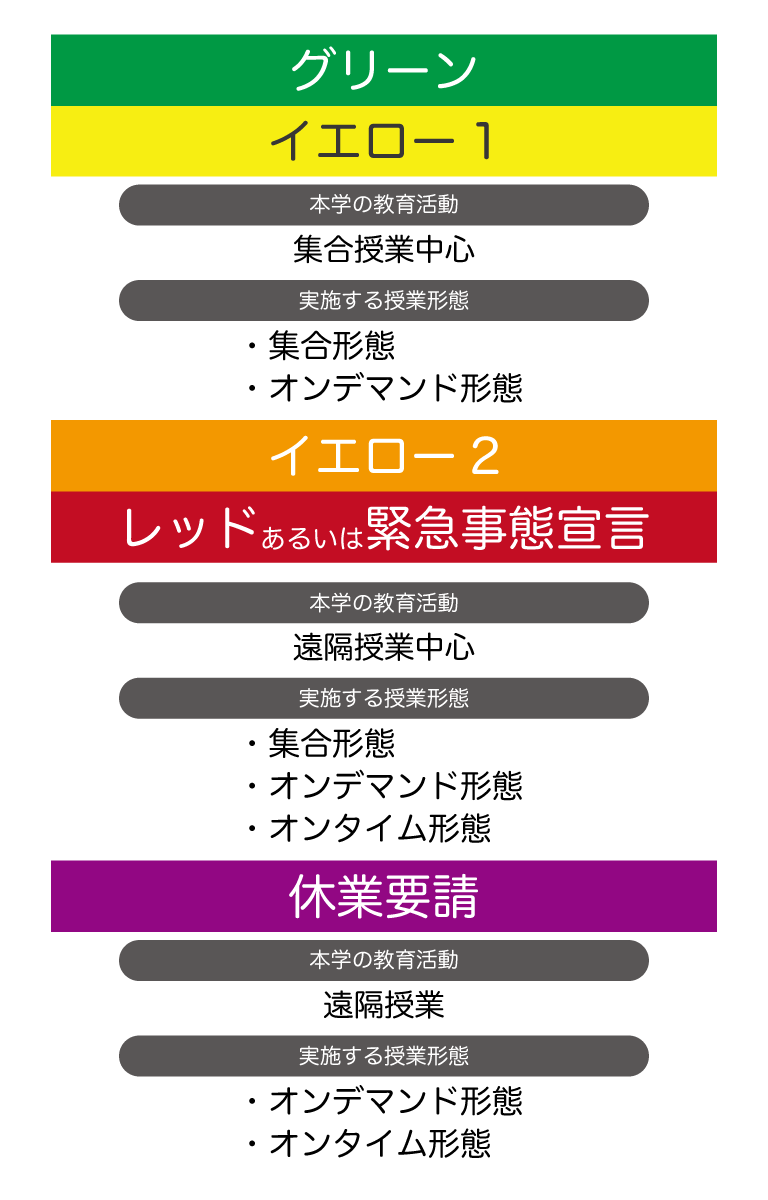
※大阪モデルのステージが変更となった際には、授業形態変更日とあわせて教学課よりお知らせいたします。
※学外実習は実習先と協議の上、別途判断します。
※全てのステージにおいて、学内の新型コロナウイルス感染症対策(3密対策他)を行います。
| 集合形態 |
|
|---|---|
| オンデマンド形態 |
|
| オンタイム形態※1 |
|
※1…オンタイム形態は、原則、遠隔授業が中心となるイエロー2以降のみ実施されます。
遠隔授業については、ご自宅にICT環境をご用意いただく必要があります。主に必要なものは以下となります。
※Zoom等のオンタイム講義用ツールについて、学生が費用を負担する必要はありません。
遠隔授業は自宅で受講ができますし、多くの授業は教材や課題をアップして見てもらう形なので自分の都合のよい時間に受講することも可能です。みなさんの学修の自由度が高まるわけです。しかし一方で、教室に集まり、目の前に教員がいてみなさんを導いたり、時には授業態度を注意されたりもすることで確保していた「勉強の時間」が、遠隔授業ではみなさんの「自己管理」「自己責任」に任されることになります。そこで、遠隔授業受講にあたっては、以下の受講態度で臨むようにしましょう。
WebClass(帝塚山学院大学ポータル)、OneDrive、Dropbox、Zoom
※授業形態によって、上記のうちひとつだけを使用する場合や、組み合わせて使用する場合がございます。
2021年度より帝塚山学院大学では、原則学生一人一台の端末保有を前提とした端末の必携化を全学的にスタートしており、今年度入学生より、本学指定モデルPCのご購入をお願いしております。それに伴いまして以下を推奨スペックとして定めさせていただきますので、下記の条件を満たすPCを必ず保有していただくようお願い致します。
※在学生につきましても本学指定モデルPCの購入は可能ですので、推奨スペックを満たす端末を保有していない場合は是非ご活用ください。詳しくはICT課までお問い合わせください。
| OS (オペレーティングシステム) |
Windows8.1、Windows10 ※mac OSやChrome OS、Android、iOS等は推奨と致しません |
|---|---|
| CPU | クロック数1.0GHz以上 ※インテル Core i3,i5,i7,i9もしくはAMDの同等のもの |
| メモリ | 8GB以上 |
| ストレージ | 120GB以上 ※HDDでも構いませんが高速で耐久性に優れているSSDをより強く推奨します |
| カメラ / マイク | 内蔵カメラと内蔵マイク・スピーカーがあることが望ましい ※搭載されていない場合は外付けで確保いただく必要がございます |
| 画面サイズ | 12インチ以上 |
| 解像度 | HD(1280×720)以上 |
| 無線LAN(Wi-Fi) | IEEE802.11 a/g/n/acのいずれかに対応 |
| キーボード | ハードウェアキーボード(物理的なキーボード)であること |
| バッテリー駆動時間 | カタログ値で5時間程度 |
| ウイルス対策ソフト | 別途購入いただくことも可能ですが、Windowsパソコンに標準でインストールされているセキュリティ機能「Windows Defender」でも問題ございません。 |
| Microsoft Office | 2021年度から本学は全ての在学生の皆様向けにOffice365にてMicrosoft Officeのソフトウェアを無償で提供いたします。各自でご準備頂く必要はございません。 |
また、学生の皆さまにはご自宅での使用に限らず、大学へ持ち込んでのご活用も期待しており、学内無線LAN環境も整備しております。そのため
の3点についても、条件を満たすことをオススメ致します。
※【教職員限定】の記載のあるものはIDとパスワードが別途必要となります
必要に応じてマニュアル作成をする必要あり。昨年度梅岡さん担当、今年度誰が担当?
必要に応じてマニュアル作成をする必要あり。昨年度梅岡さん担当、今年度誰が担当?
※リンク先にあります「WebClassをZoomと連携して使う方法」に関して、本学のWebClassはLTI連携が使用できませんのでご了承ください。
サムネイルは後日修正
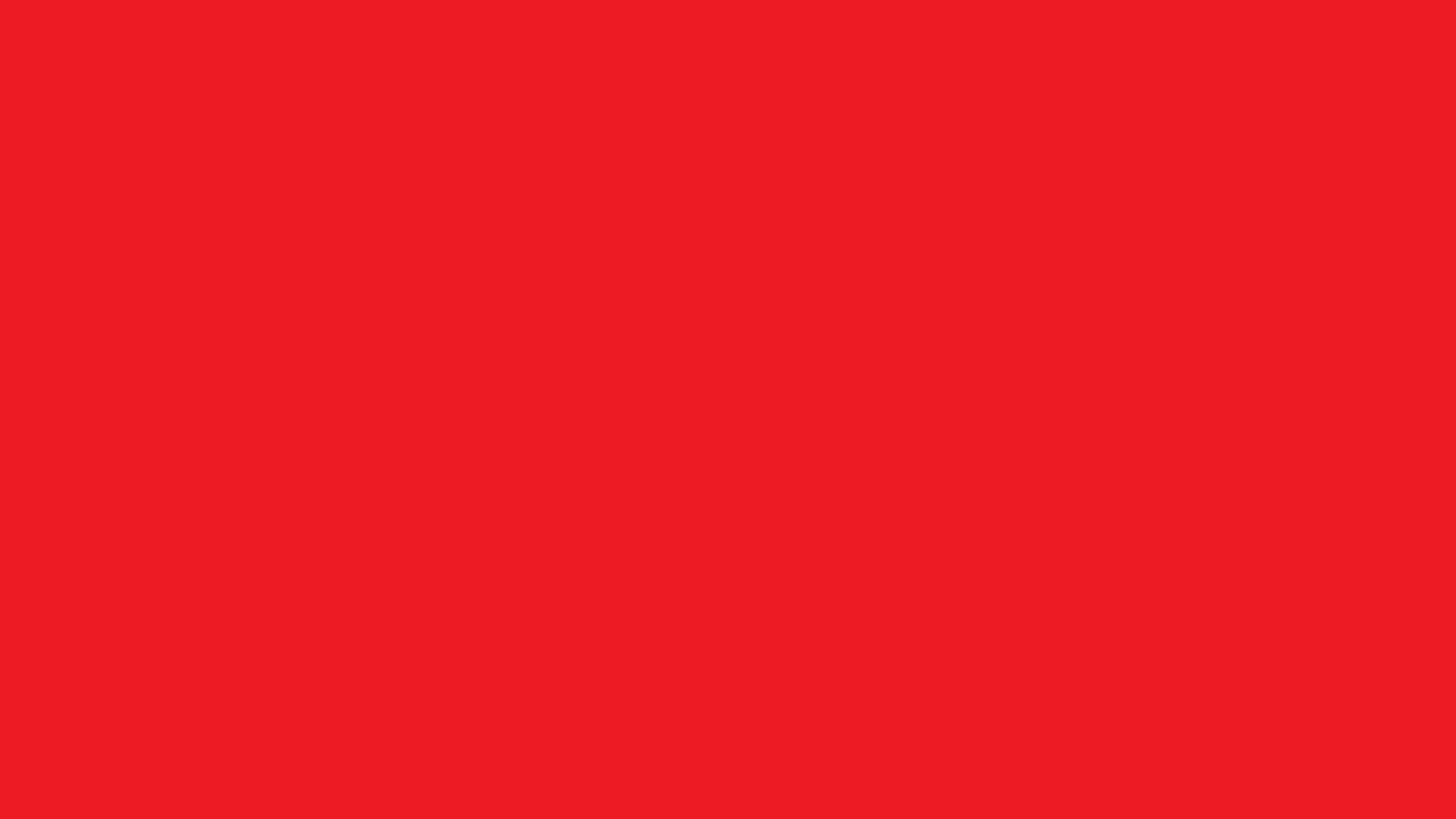
|
ポータルへログインする |
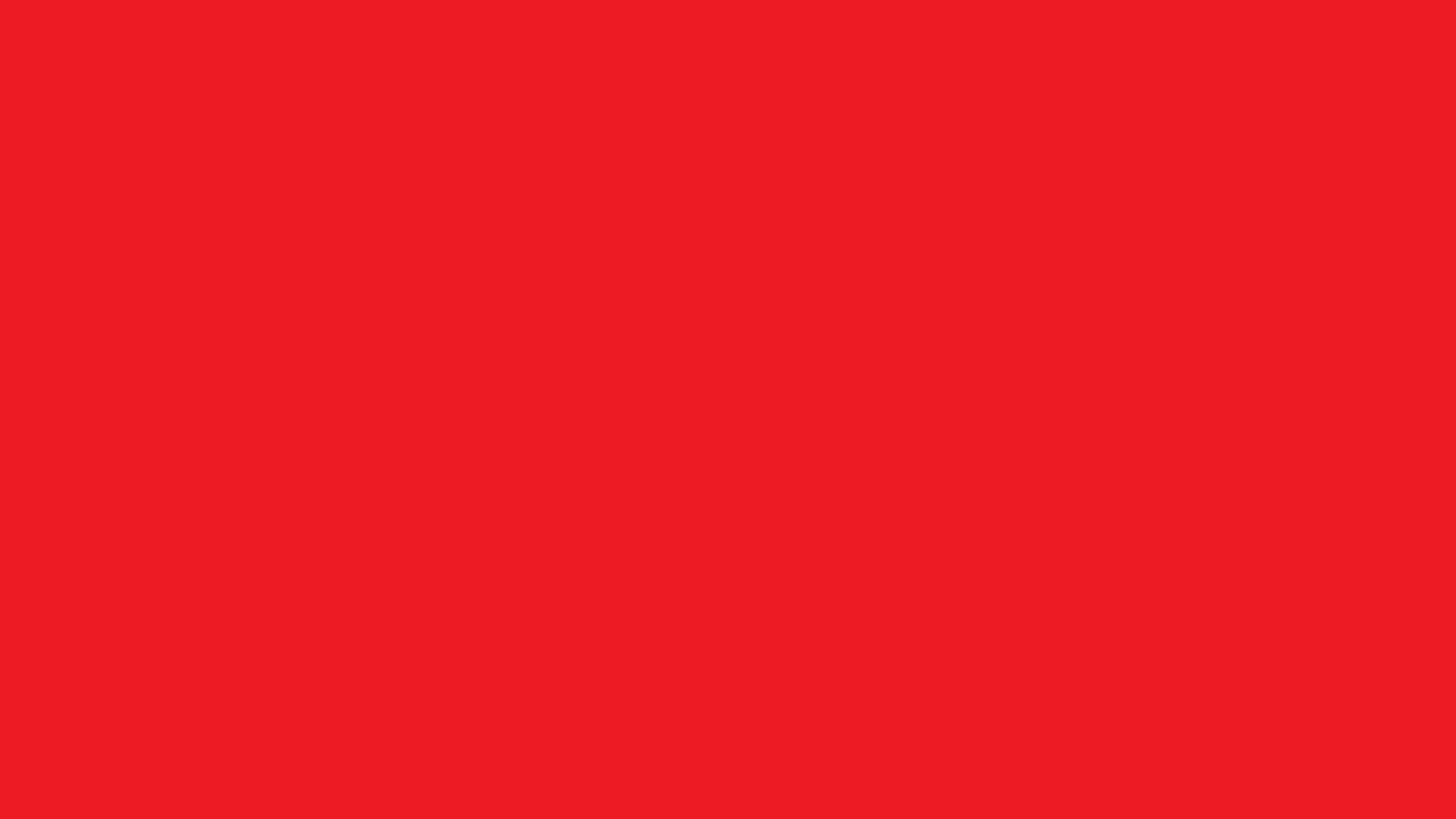
|
ポータルのお知らせを確認する |
|---|---|---|---|
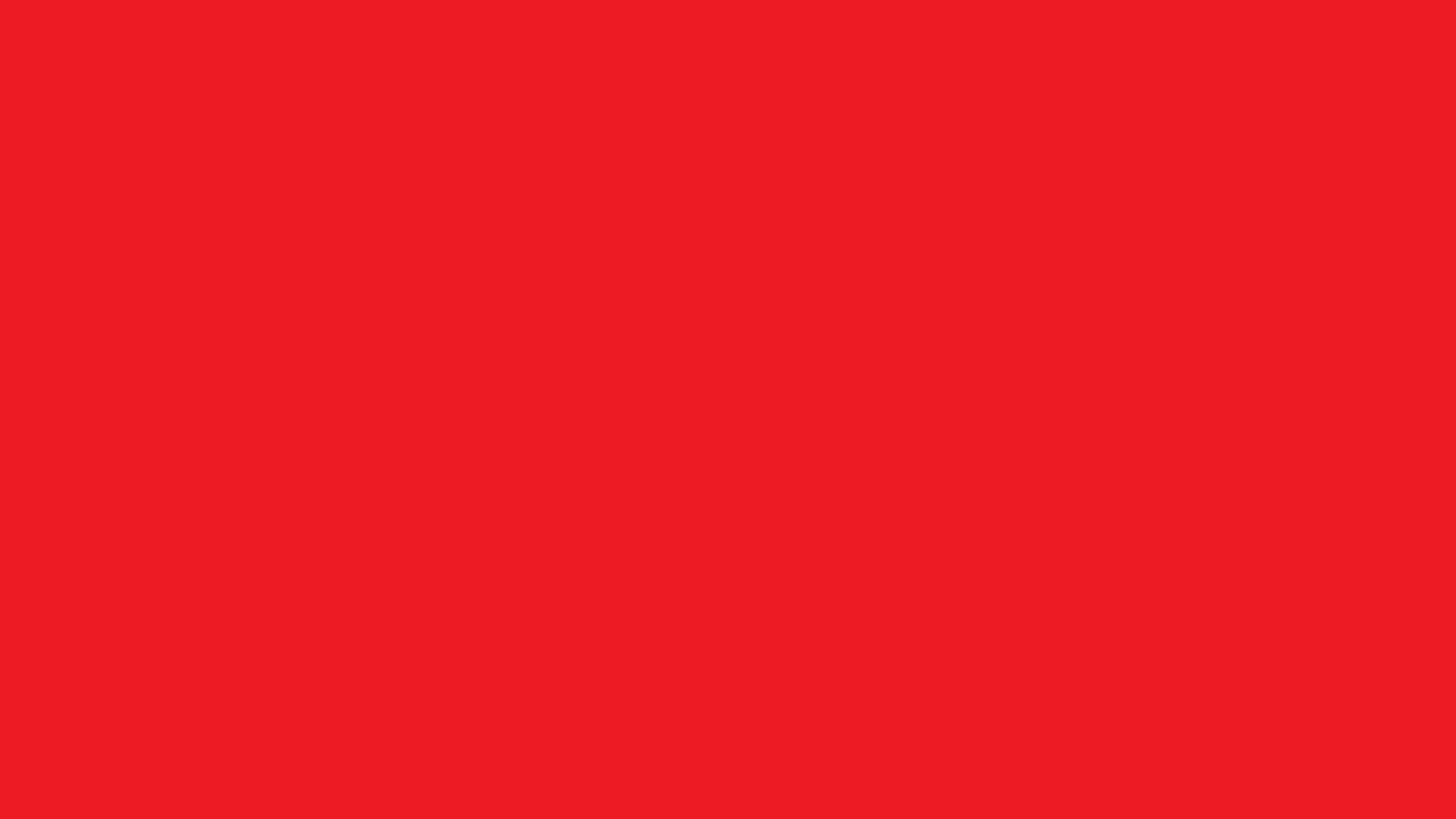
|
お知らせを個人メールに転送する/転送設定を変更する |
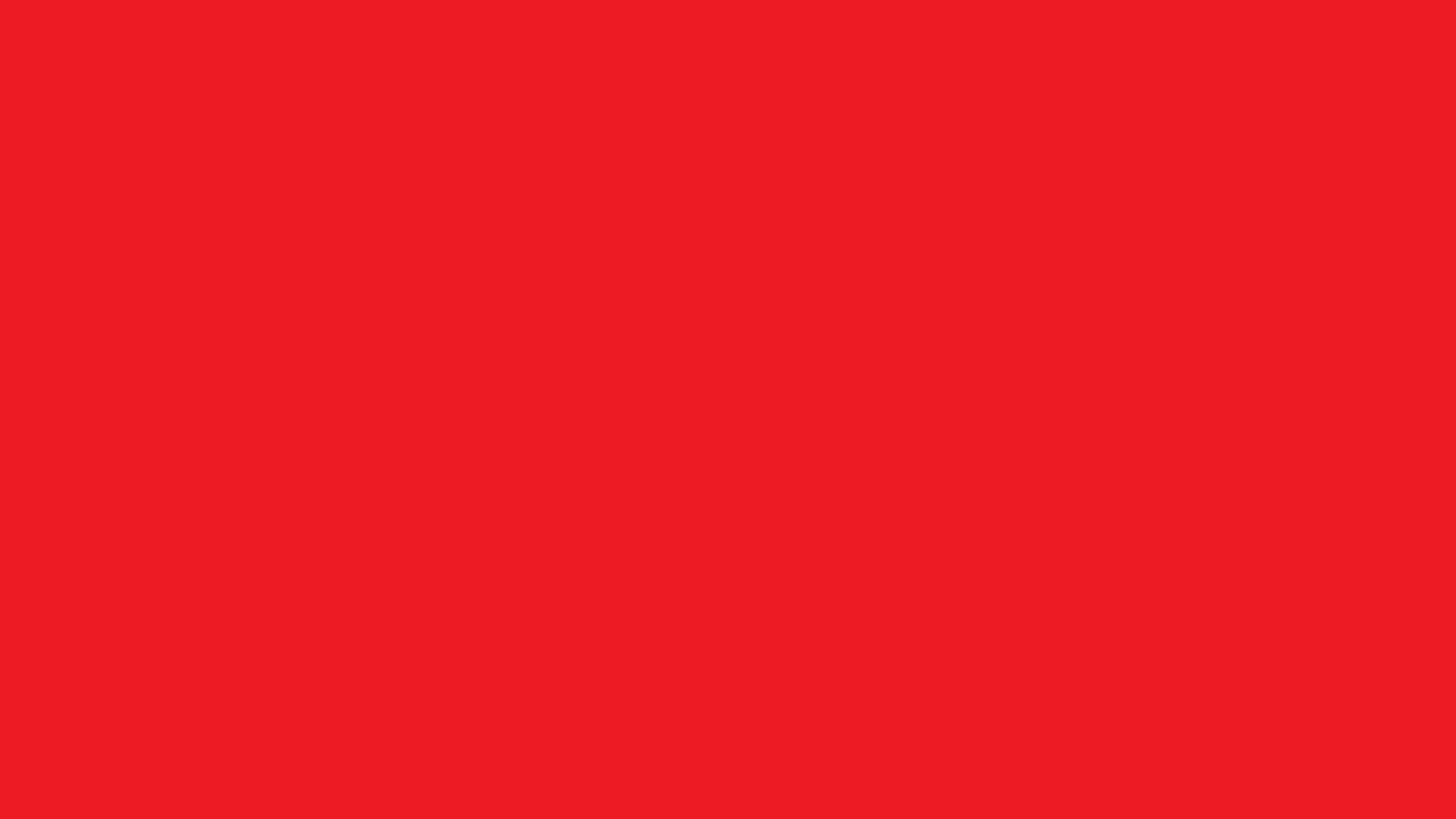
|
ポータルのカレンダーの見方 |
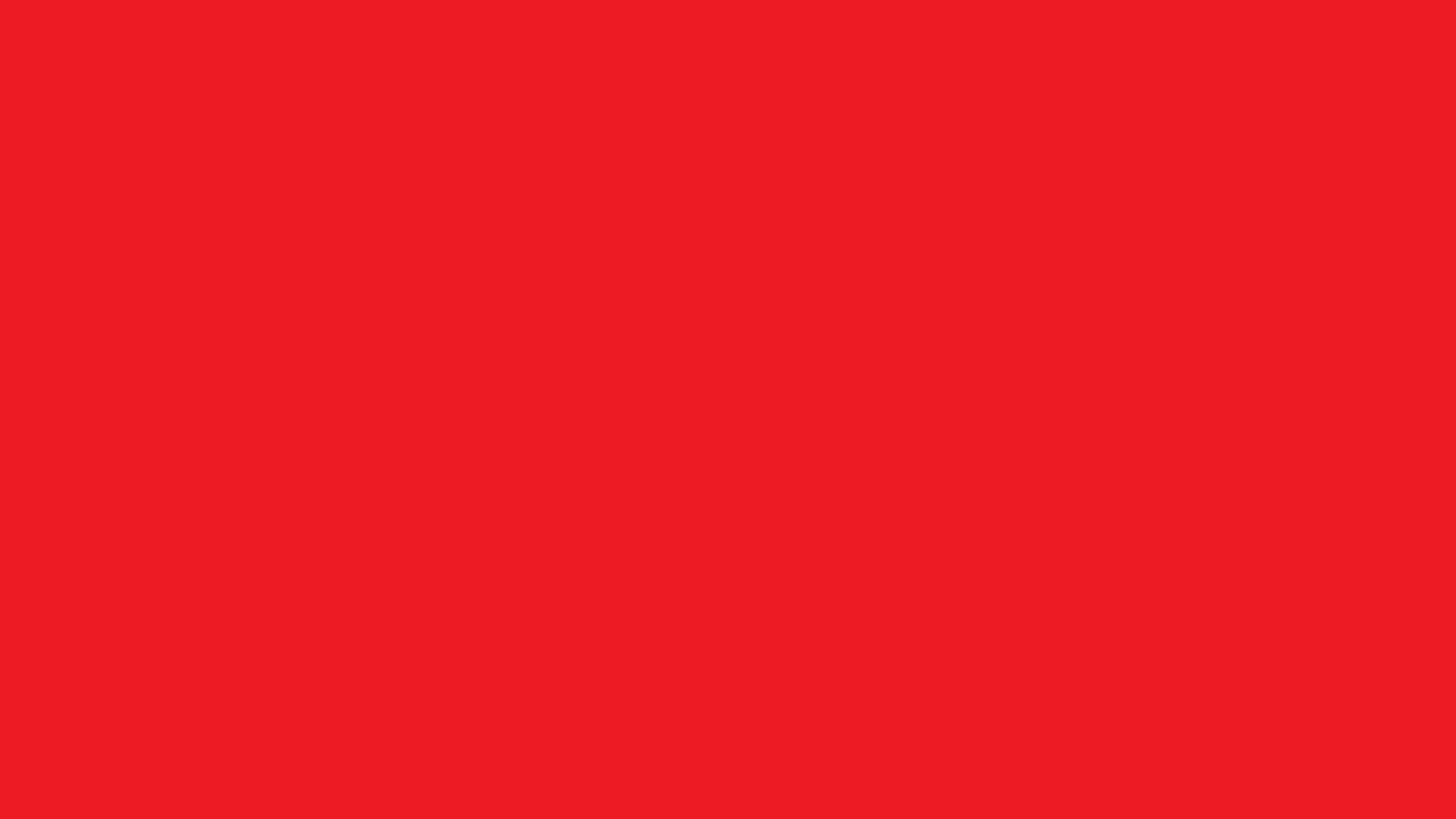
|
自身の時間割を参照する |
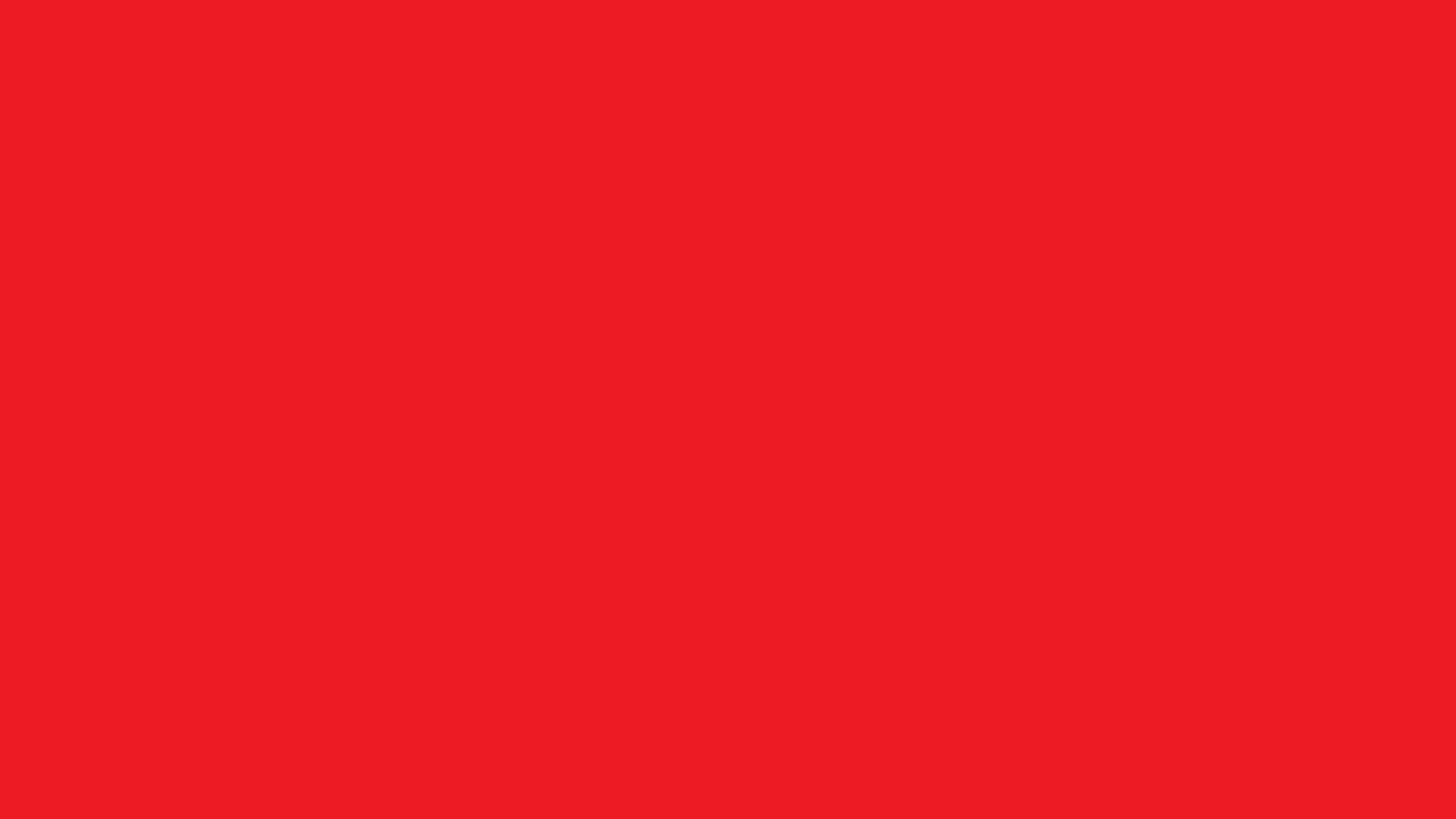
|
WebClassへ移動する |
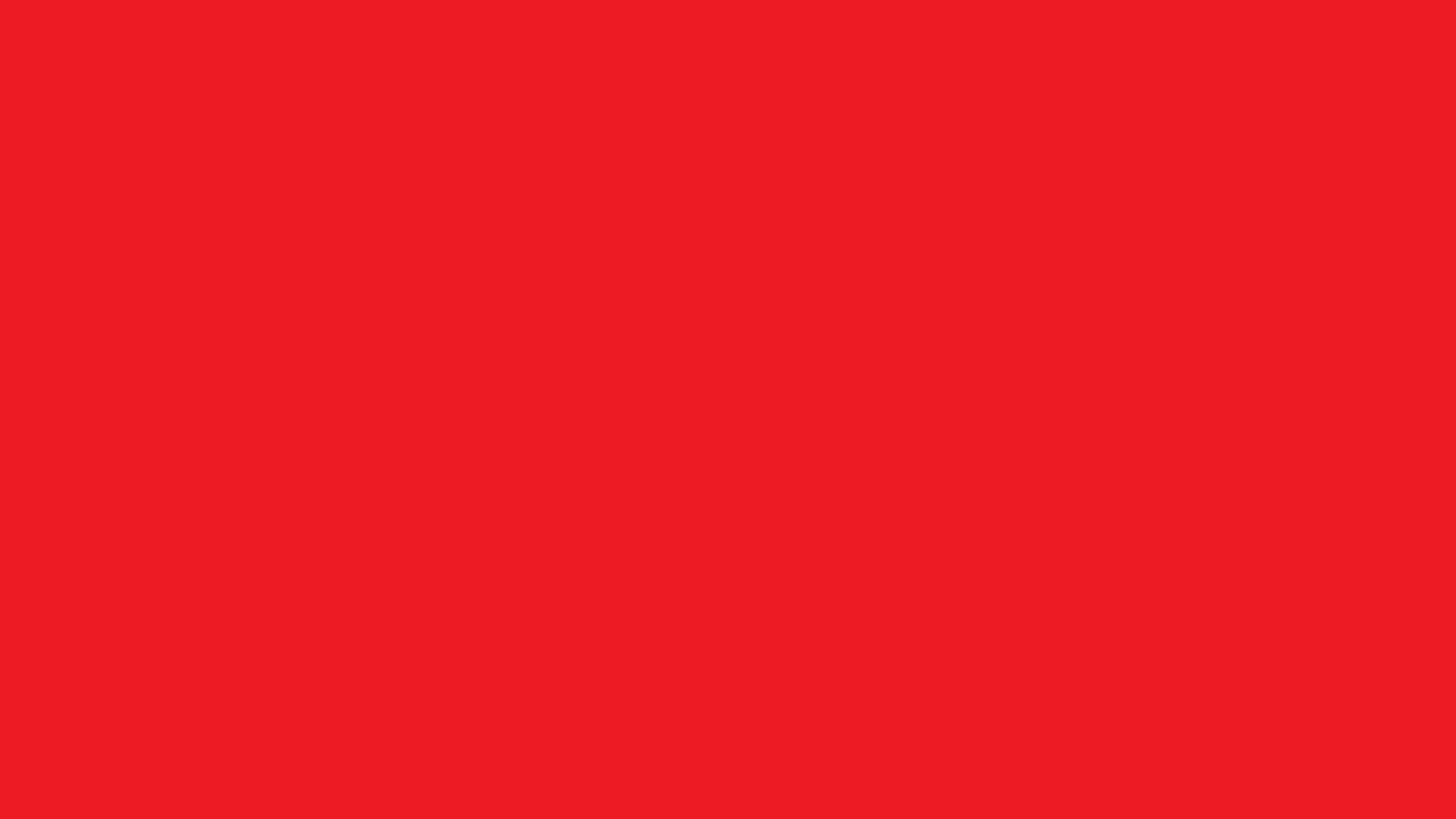
|
学修支援メニューへ移動する |
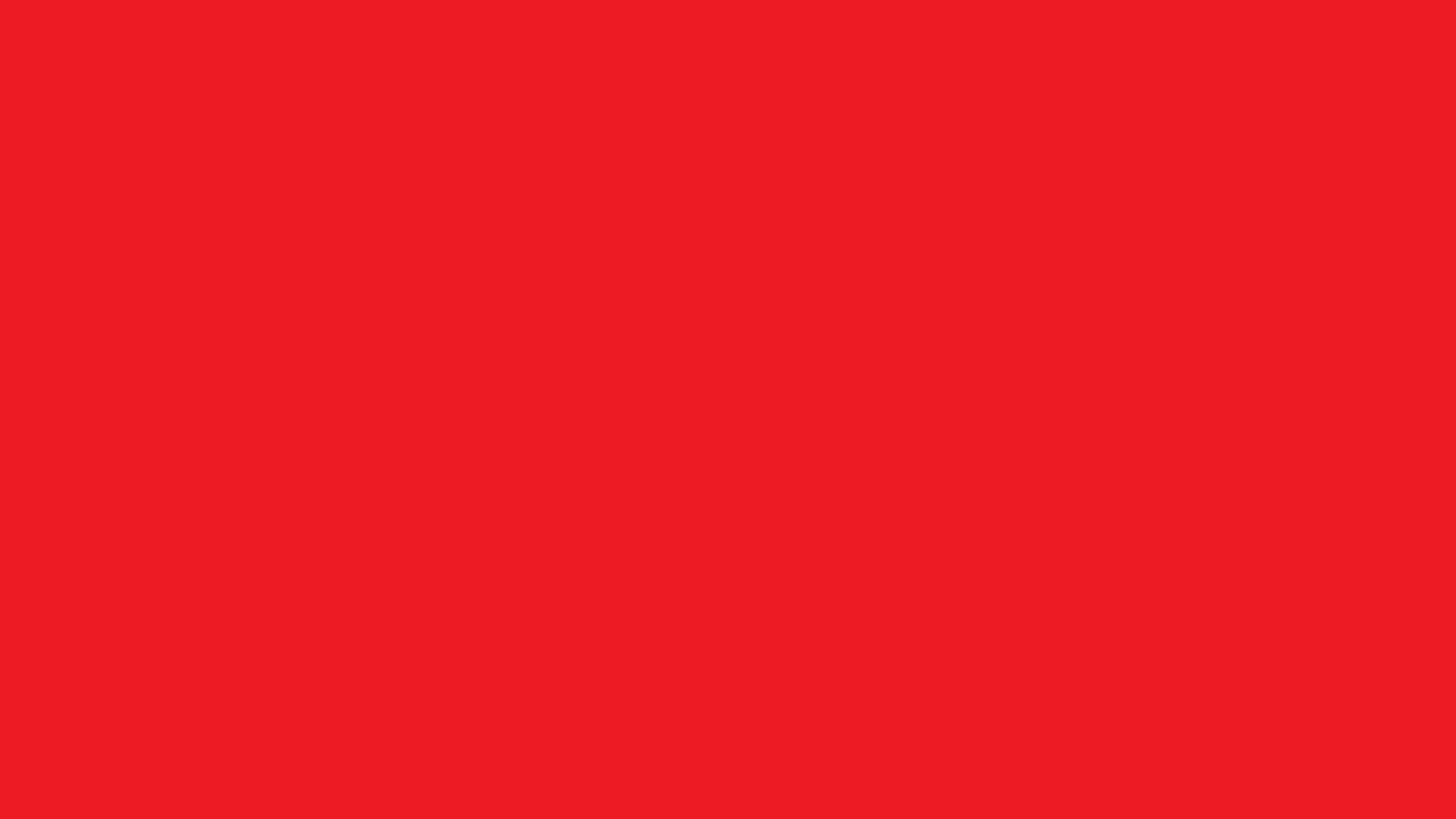
|
「休講」「補講」を確認する |
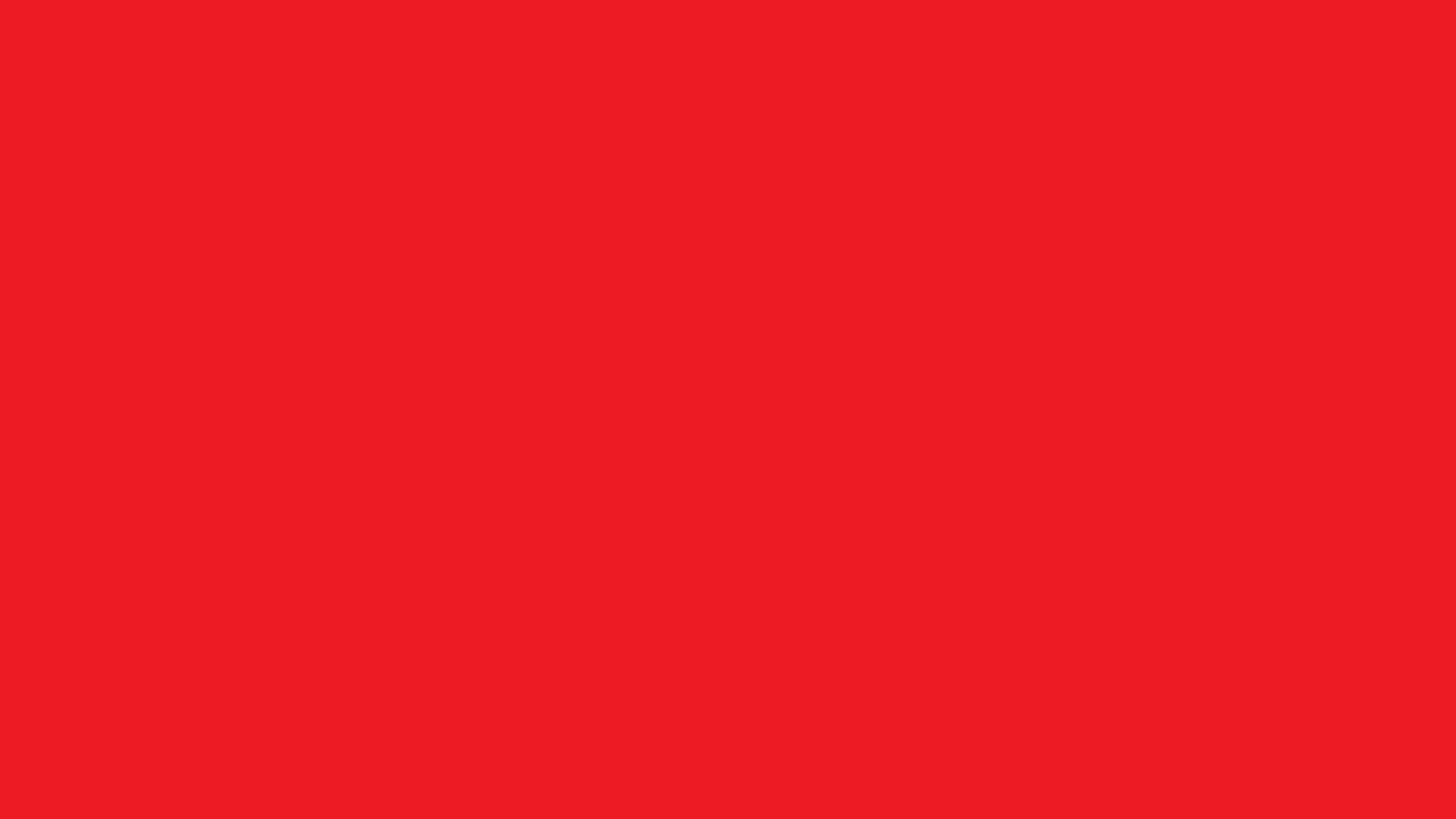
|
アンケートに回答する/結果を参照する |
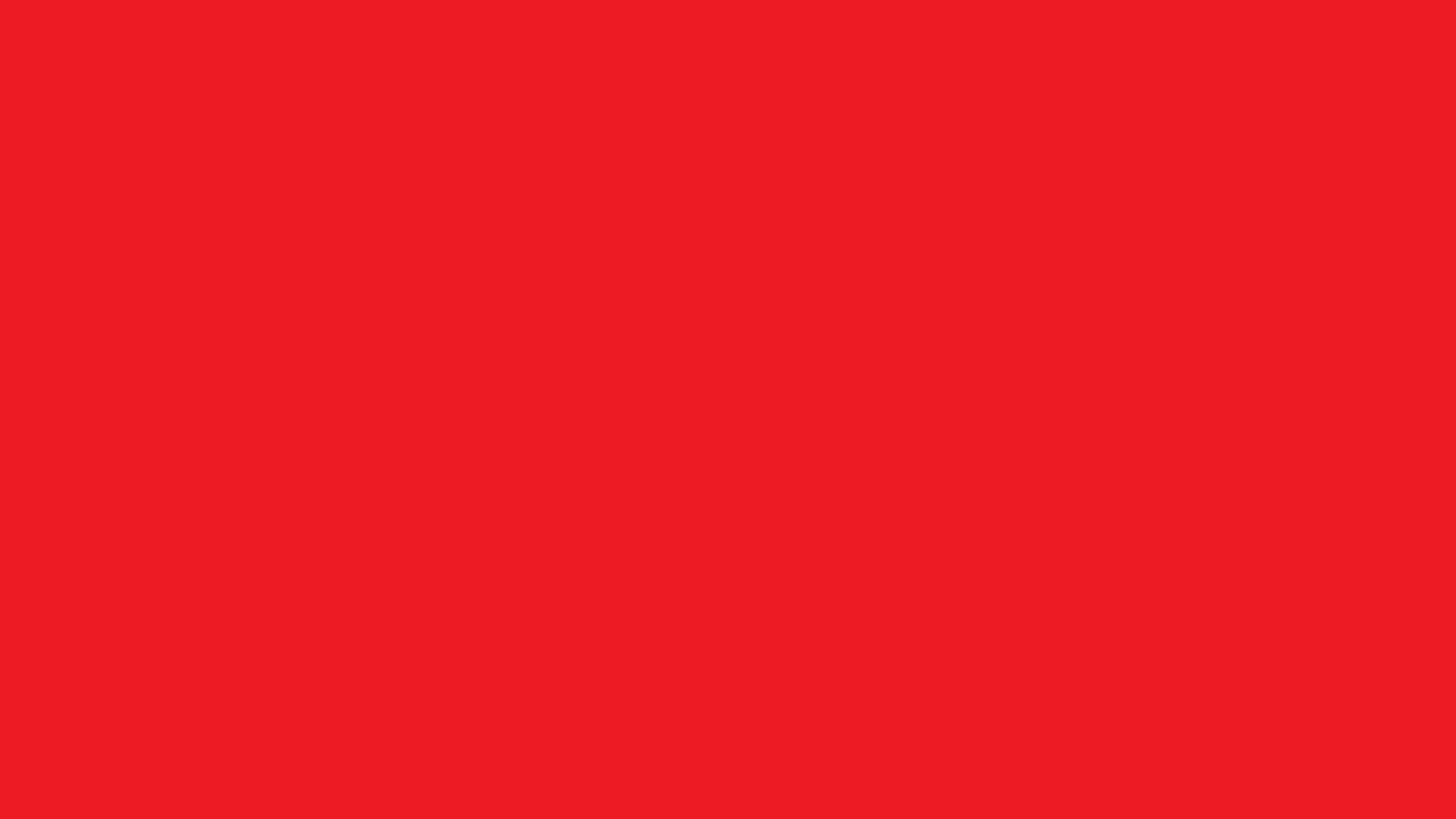
|
キャビネットの見方 |
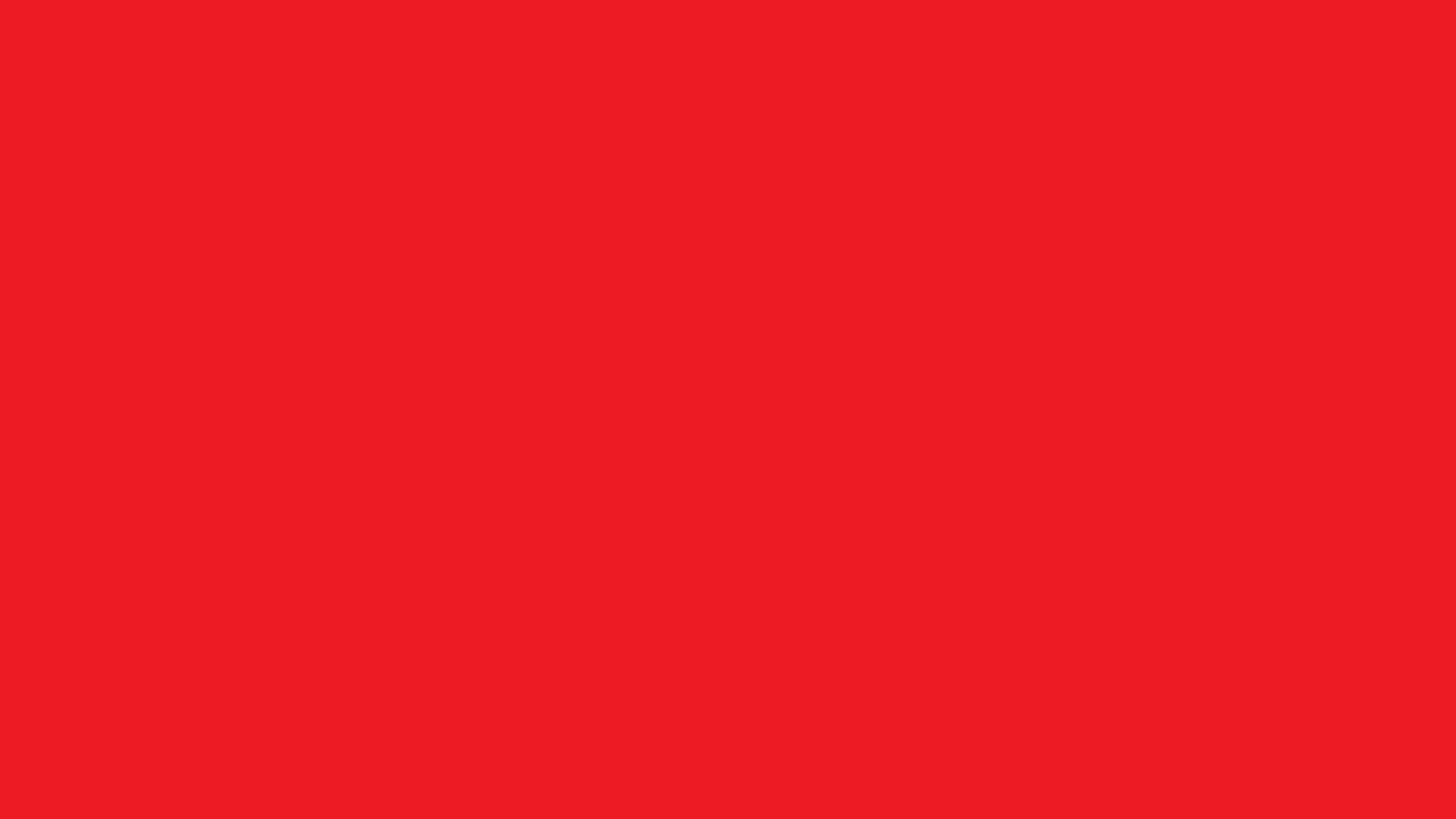
|
WebClassの利用 |
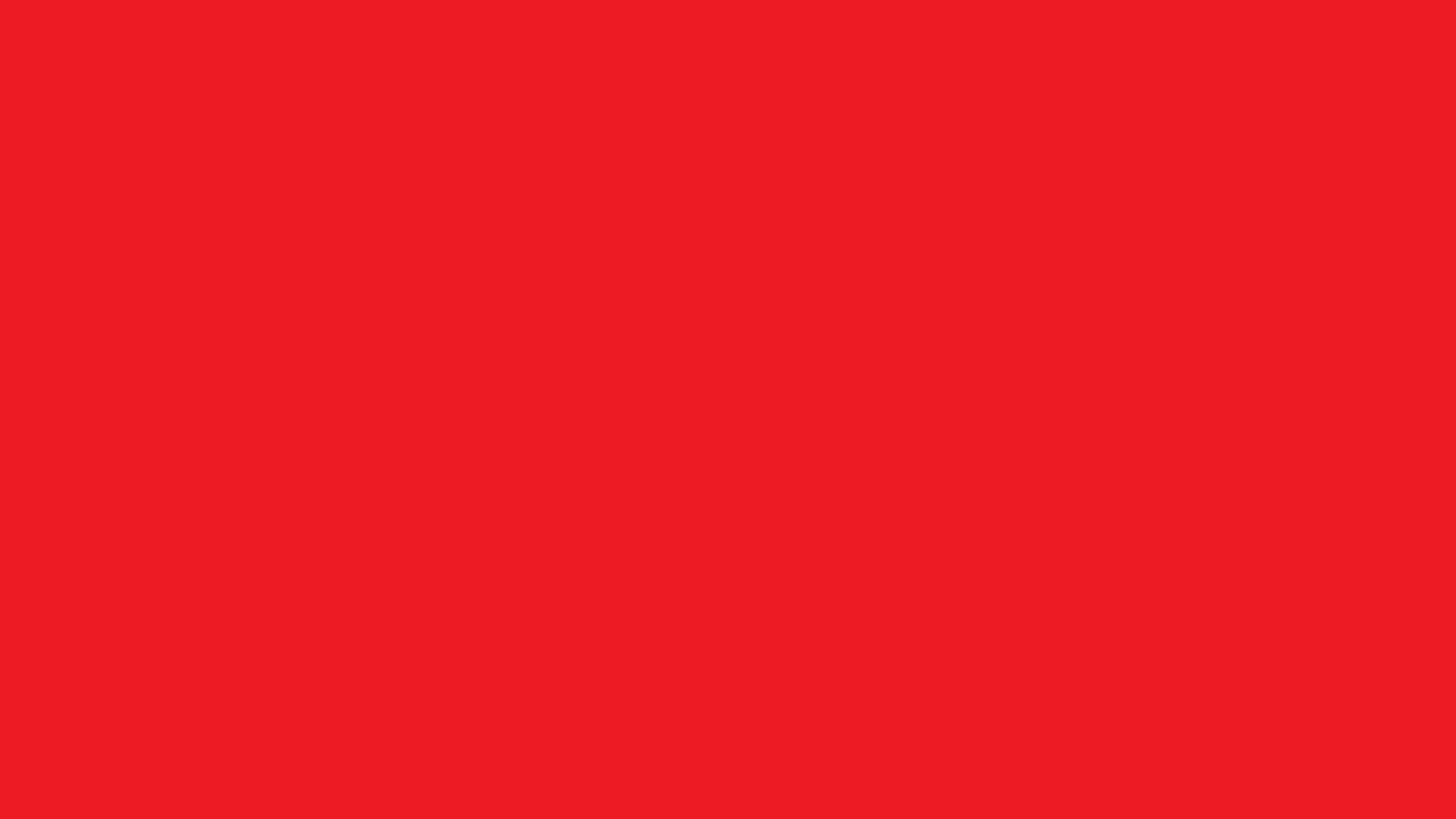
|
WebClassの主な機能 |
|---|---|---|---|
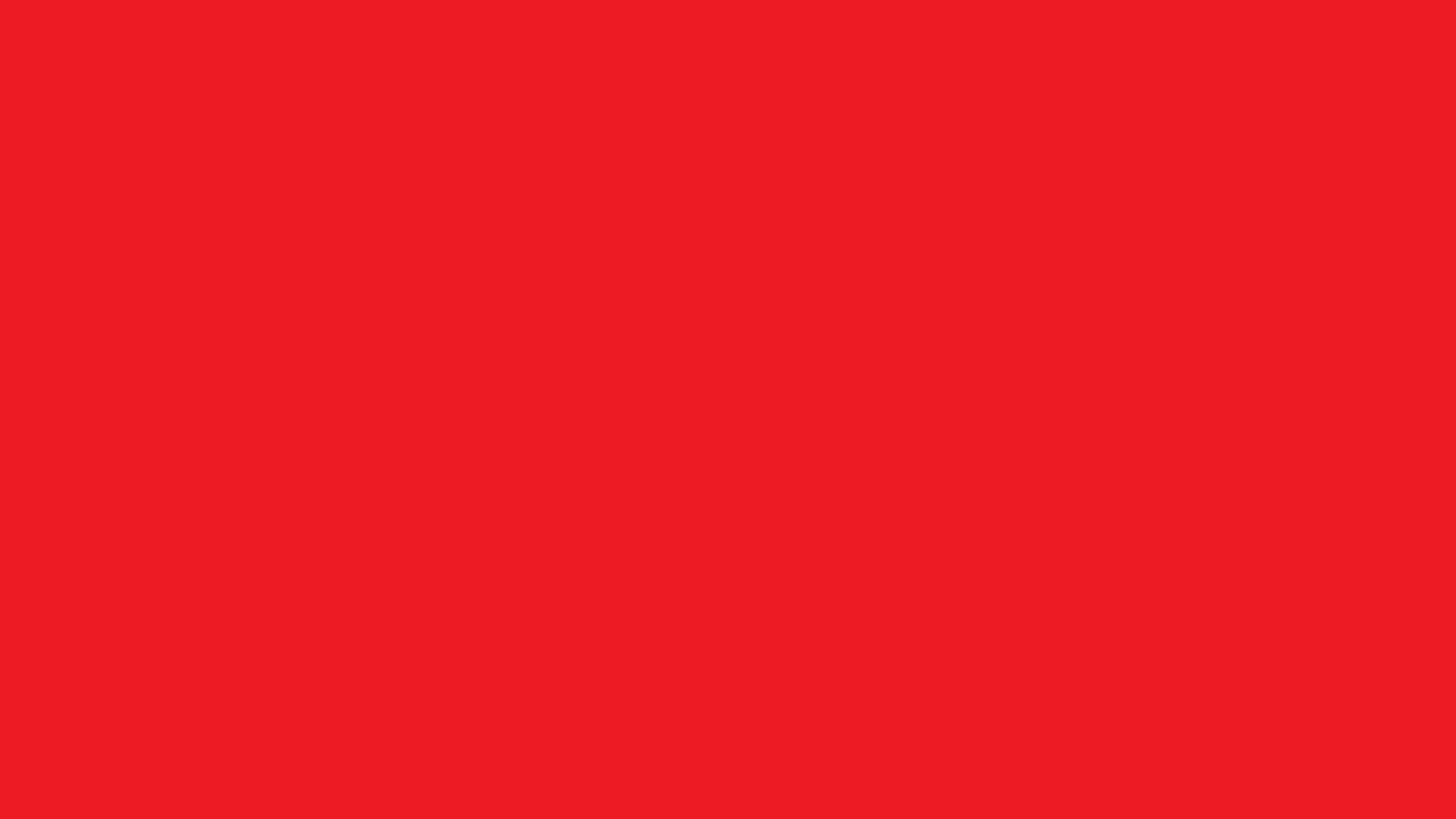
|
履修科目に移動し「教材」等を確認する |
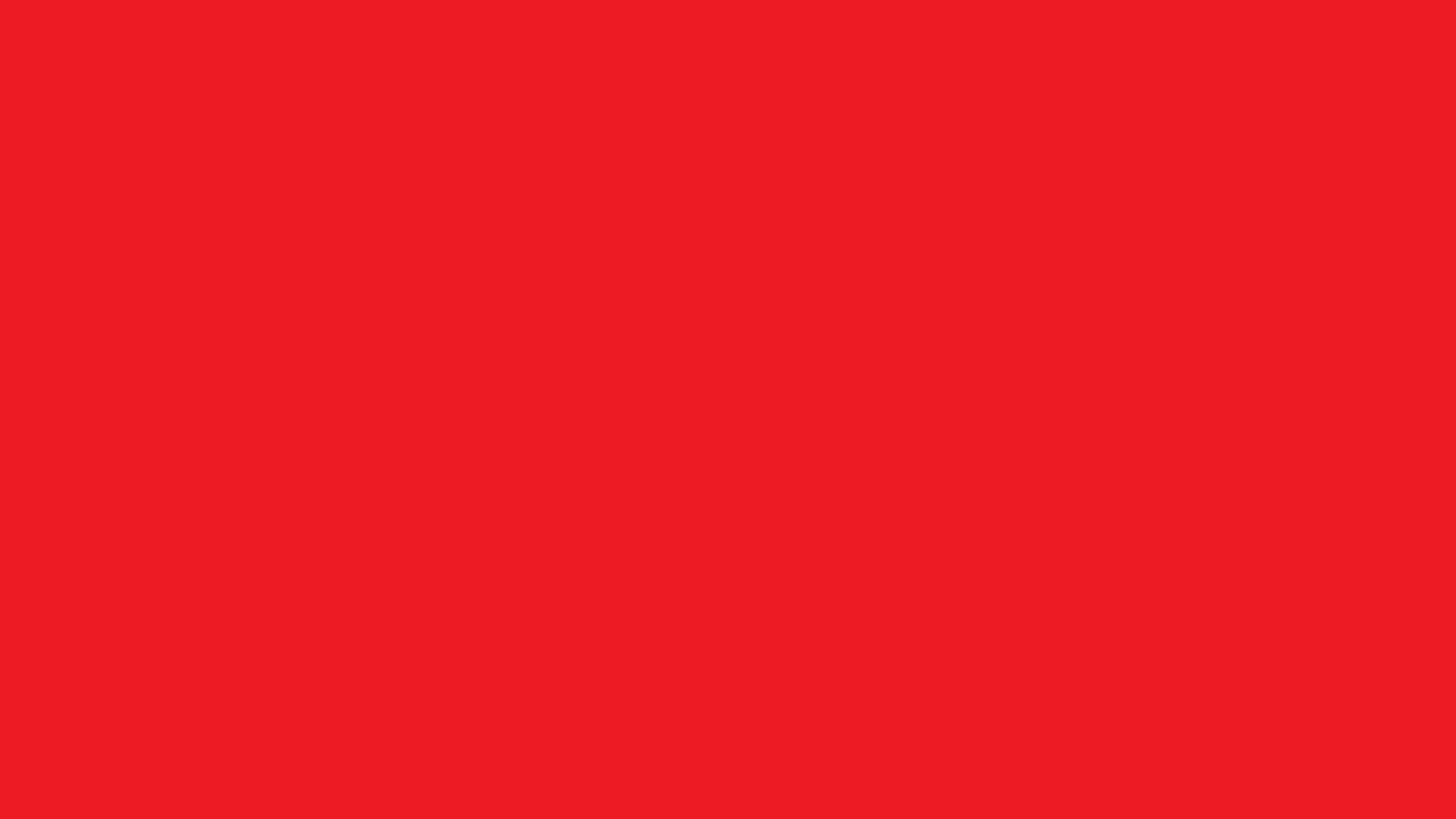
|
「お知らせ」を確認する |
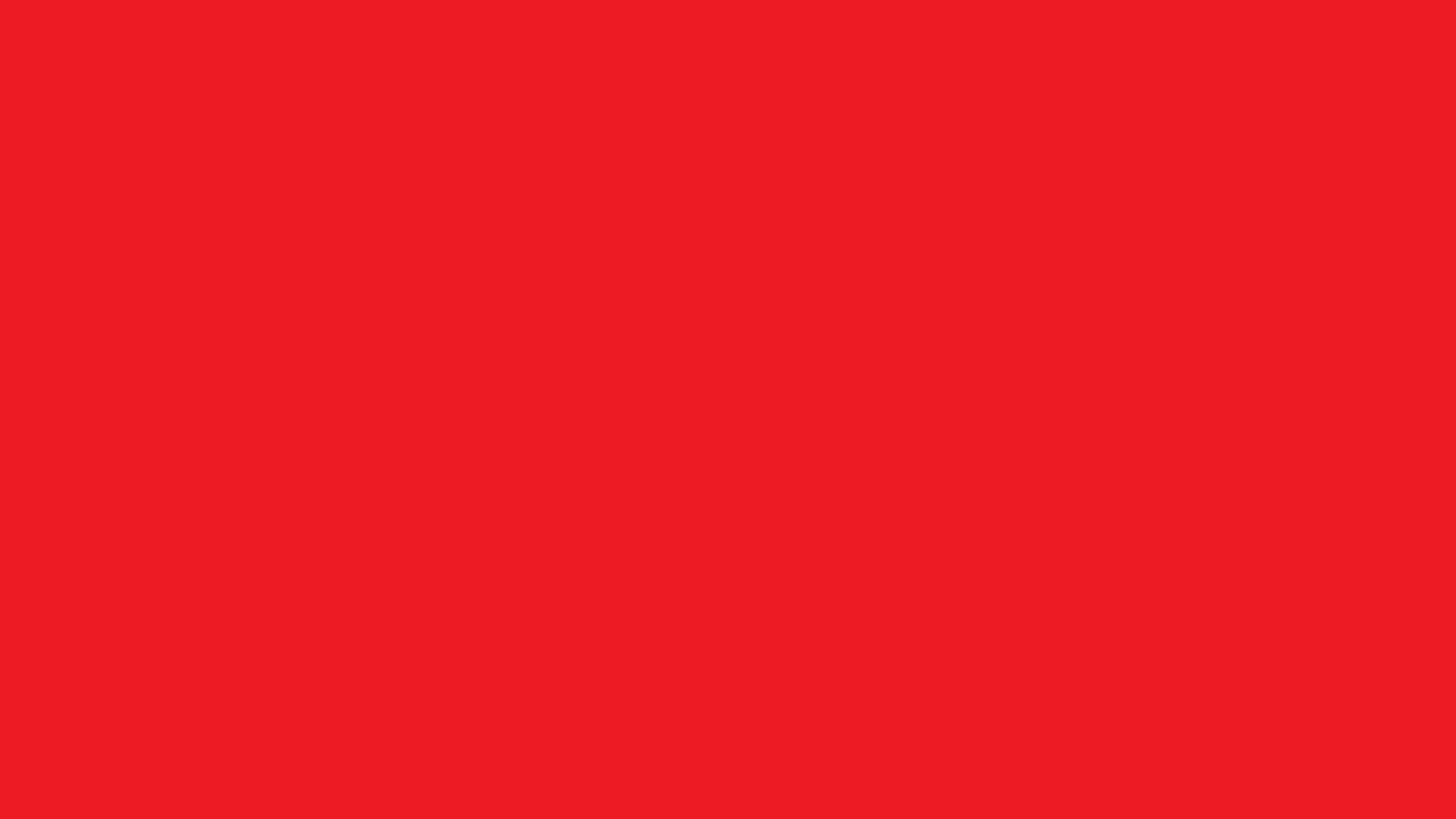
|
「メッセージ」の使い方 |
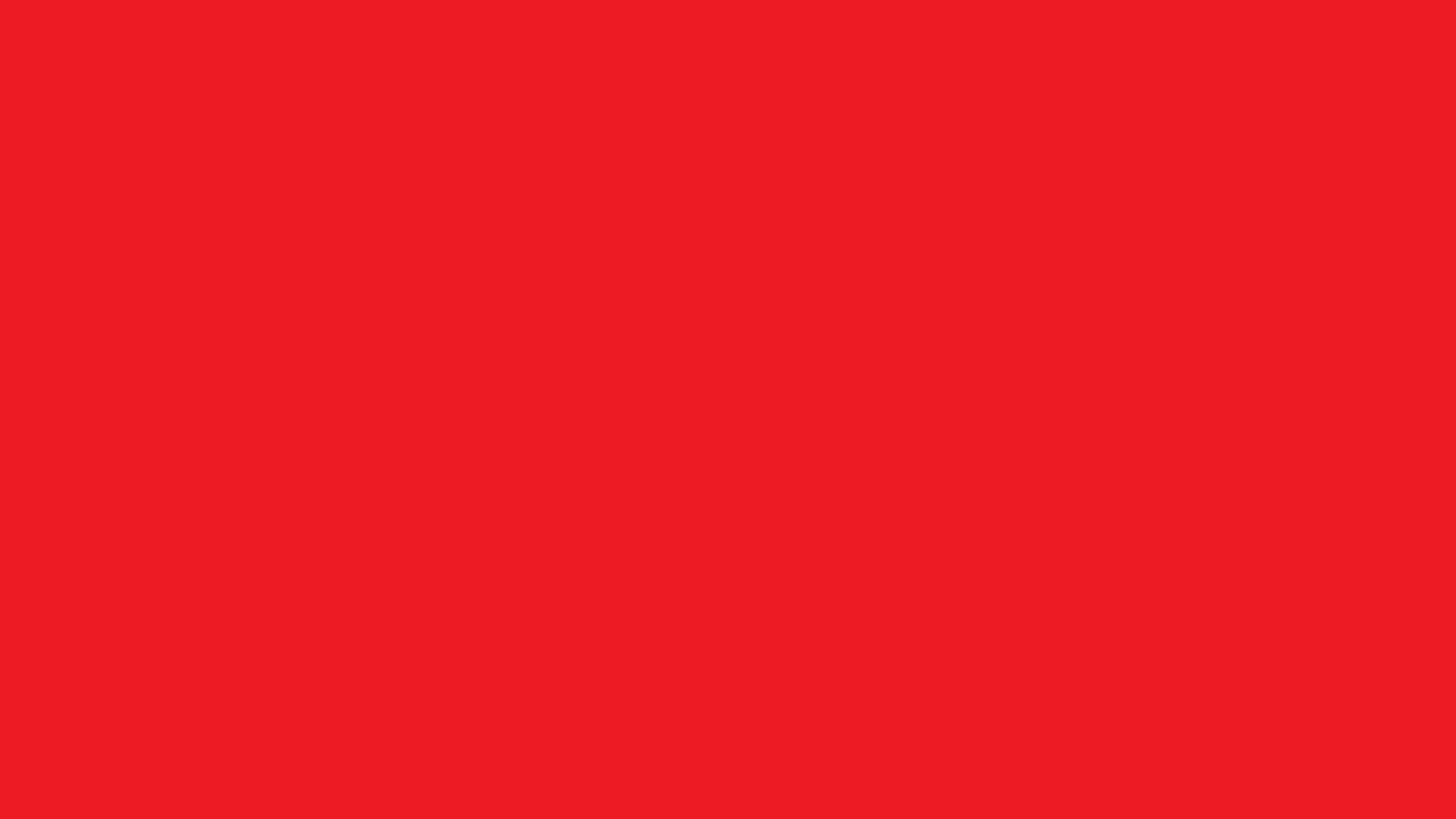
|
出席登録の方法 |
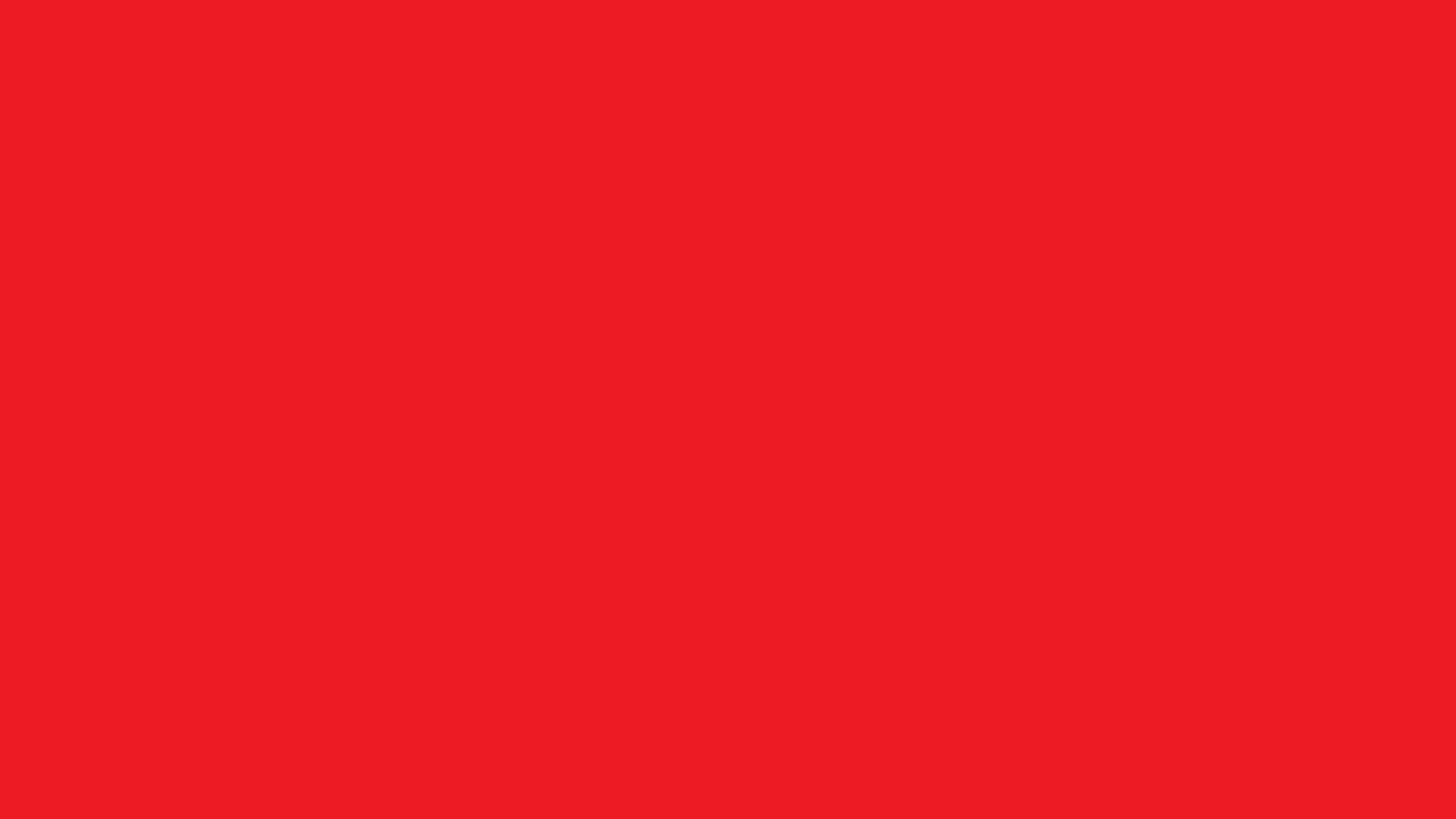
|
レポートを提出する |
こちらは教職員限定コンテンツです。IDとパスワードが別途必要となります。
(外部サイトへジャンプします)
PCにおいては先生から招待されるURLをクリックするのみで利用可能ですが、専用のアプリケーションをインストールすることでより快適に動作することが確認されておりますので推奨です。
WebClassのメッセージ等を用いて担当教員にそのことについてご相談してください。
Zoom画面内のビデオの停止をクリックして映像をOFFにすることが可能です。ただし、ビデオをONにするよう求められた場合は、先生にも何かしら理由があってのお願いですのでなるべく従うようにし、受け入れられない場合は必ずその理由を伝えましょう。PCで受講する場合は、バーチャル背景(仮想背景)機能を利用する事で背景を別の映像(画像)に差し替えることも可能です。
端末のボリュームが低くなっていないか、他のアプリ(YouTubeなど)で音が出ているか確認してください。解消されない場合は、以下URLから対処法をご確認ください。
担当の教員によって、授業形態や授業スタイルには違いがあります。担当教員の進め方に従ってください。
従来より在学生の皆さまにはメールなどを利用できるOffice365のアカウントを発行しており、Web版のOfficeアプリケーションを提供して参りましたが、2021年度より自身のパソコンにインストール出来るプランにグレードアップされました。詳しくはICT課までお問い合わせください。
WebClassの出席データは給付奨学金の選考基準や学生指導、本学のIR活動の参考資料として活用しているため、ご担当科目の授業形態に関わらず、学生の出欠状況はWebClassへ必ず登録してください。ただしWebClassにはデータさえ入力されていれば問題ありませんので、出席確認はどのような手段をとっていただいても問題ありません。
Zoomのレコーディング機能は、クラウド上に保存する方法と、コンピュータ内に保存する方法の2通りございます。クラウドに保存できない場合は、クラウドの保存容量を別途購入する必要がございます。
本学から貸与しておりますZoomアカウントでは、クラウドレコーディング機能の容量は限られておりますので、基本的にはコンピュータ内への保存をお願いします。
参加者→招待→の順で選択をし、左下のURLのコピーを選択するとできます。
スケジュール設定後に「許可」を選択してもらえば時間が来れば繋がります。
学生の通信環境にもよるので、その場で先生方にて学生とコミュニケーションを取って頂き対応をお願いします。なお、ライブでの複数名の学生の対応には限界があります。当日うまく参加できなかった学生にはWebClassなどでコミュニケーションを図っていただき、フォローをお願いします。
カメラでの顔出しに拒否感がある学生には、まずはビデオをONにする必要を十分にご説明ください。その上で同意が得られない場合は、強制はしないようお願いします。
なお、出席につきましては、WebClass等での課題提出などと組み合わせてご判断いただくなども方策の一つかと思いますので合わせてご検討ください。
一斉に学生が特定のファイルにアクセスを試みることで、アクセス集中によりファイルが開けないということは可能性として考えられます。例えばZoomでの授業中ではなく、各自に事前にダウンロードさせるなどの運用での対応策もご検討ください。
なお、こういったケースの場合の対処としては、Zoomで授業進行は一旦進めていただき、終了後に対象学生に対しては、先生の方から個別フォローをしていただくなど、運用での回避をご検討ください。
教職員のお問い合わせ先から、「Zoom等TV会議システムに関するお問い合わせ」のメールアドレスまでご相談ください。
【教職員限定】こちらをクリックしてください(別ウィンドウで開きます)
WebClassのメッセージ機能を用いて担当教員にご相談ください
教学企画センター 教学課
TEL:072-296-1331 (自動アナウンス番号:2)
教学企画センター ICT課
TEL:072-296-4539